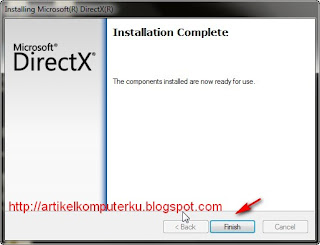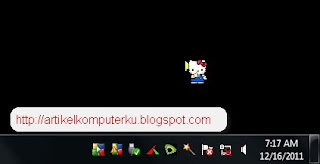Free Download Ebook panduan penggunaan Microsoft Virtual PC di Windows 7. Microsoft Virtual PC adalah sebuah aplikasi yang bisa dijalankan pada Windows 7 Professional, Windows 7 Ultimate, dan Windows 7 Enterprise, selain untuk Windows 7 juga terdapat aplikasi Virtual PC untuk Windows Vista dan Windows XP. Dengan menggunakan Microsoft Virtual PC kita dapat menjalankan beberapa sistem operasi secara simultan, dengan terlebih dahulu mengaktifkan virtual PC.
Berikut ini adalah isi ebook yang mencakup tutorial penggunaan Microsoft Virtual PC pada Windows 7:
1.The new features in Windows Virtual PC:
• Windows Virtual PC is supported only on Windows 7 host.
• USB 2.0 support in virtual machines (“VM”).
• Windows XP Mode ‐ Virtualized applications running in a VM run seamlessly on
2. Windows 7 desktop as if they were native Windows 7.
• Auto publishing of virtualized applications running in a VM to Windows 7.
• Multithreading‐ Each VM runs in its own thread.
• Support for higher resolution, support for Direct X in Windows 7 & Windows
3. Vista VMs.
• Integrated with Windows 7 Explorer shell and Super Bar features.
• Simplified UI.
• Support for DEP/NX in VMs.
• Support for EPT/NPT for VMs.
a.Special Hardware requirement
• Windows Virtual PC requires a CPU with the Intel® Virtualization Technology or AMD‐V® feature turned on (enabled in the BIOS).
b. How to enable processor virtualization extension
c. Installation of Integration Components (ICs)
• “Integration Components” run inside the guest VM and communicate directly with the operating system on the host computer.
Windows XP Mode is a pre‐activated copy of Windows XP SP3 in VHD file format. Forlicensed users of Windows 7 Professional, Ultimate or Enterprise editions, Virtual Windows XP makes it easier for users to adopt Windows Virtual PC as a solution for application compatibility. To make the user experience easier, a “sysprepped” andcompressed Windows XP SP3 VHD is available from the Download Center at www.microsoft.com. The VHD simplifies installation and setup of Windows XP Modewith minimum user intervention.
1. Virtual application publishing
“Virtual application” as used here refers to an application installed within a VM that can run in a seamless way as if the application were installed on the host computer’s operating system. The user would not necessarily be aware of the existence of
2. Underlying VM on which the application is running.
Links to the virtual application get published to the start menu of Windows 7. Filesresiding on Windows 7 host computer get associated with these remote applications.
The published Virtual applications are sometimes referred to as “RAIL‐ed” applications. RAIL stands for “remote application integrated locally.”
The user can publish many applications in a VM. The launching of the first virtualapplication in a VM takes longer due to the time needed to start and login to the VM.
1. Network options available in VM
In virtual machine settings, you can specify up to four (4) emulatedadapters. You can assign each emulated adapter card to any netwinstalled on the physical computer. The various adapter options are:
• Not connected: With this option, networking is not available in VM.
• Internal Network: This option provides networking between VMs on
• Shared Networking (NAT): This is a virtual NAT (network address that allows the virtual machine to leverage the external TCP/IP connected to the Windows 7 host.
• Network Adapter on host: (Note‐This option appears as Name of a the drop down). This is also known as Bridged mode. When this selected, the virtual machine is connected directly to the selected connection of the Windows 7 host. The virtual machine will apbehave like a separate physical computer on the same network
system has wireless adapter, its name will appear in dropdown list.
Change Settings of the Virtual Machine
Change the RAM allotted to virtual machine
Restart option is missing from Start menu in VM. How do I restart?
Entering Pre‐Boot environment (BIOS screen/network boot)
Shutdown down a VM
PXE installation of OS in a VM
Renaming a VM
Moving a VMC, VHD or VMCX file
Deleting a VMC, VMCX or VHD file
Adding additional disks in VM
Jika ingin mencoba ebook di atas bisa download disini tutorial Microsoft Virtual PC for Windows 7
Untuk menjalankan aplikasi Microsoft Virtual PC for Windows 7 dibutuhkan software Microsoft Virtual PC yang harus diinstal di komputer,setelah terinstal dikomputer anda bisa mengetik vitual pc di kotak search windows , selanjutnya gunakan ebook panduan di atas untuk mengenal dan mempraktekkan fitur-fitur dan fasilitas yang ada dalam software Microsoft Virtual PC
sumber : http://artikelkomputerku.blogspot.com/2011/10/free-tutorial-microsoft-virtual-pc-for.html
Berikut ini adalah isi ebook yang mencakup tutorial penggunaan Microsoft Virtual PC pada Windows 7:
A. Info for existing users of Microsoft Virtual PC include:
1.The new features in Windows Virtual PC:
• Windows Virtual PC is supported only on Windows 7 host.
• USB 2.0 support in virtual machines (“VM”).
• Windows XP Mode ‐ Virtualized applications running in a VM run seamlessly on
2. Windows 7 desktop as if they were native Windows 7.
• Auto publishing of virtualized applications running in a VM to Windows 7.
• Multithreading‐ Each VM runs in its own thread.
• Support for higher resolution, support for Direct X in Windows 7 & Windows
3. Vista VMs.
• Integrated with Windows 7 Explorer shell and Super Bar features.
• Simplified UI.
• Support for DEP/NX in VMs.
• Support for EPT/NPT for VMs.
B. Set up and Install
a.Special Hardware requirement
• Windows Virtual PC requires a CPU with the Intel® Virtualization Technology or AMD‐V® feature turned on (enabled in the BIOS).
b. How to enable processor virtualization extension
c. Installation of Integration Components (ICs)
• “Integration Components” run inside the guest VM and communicate directly with the operating system on the host computer.
C. Windows XP mode
Windows XP Mode is a pre‐activated copy of Windows XP SP3 in VHD file format. Forlicensed users of Windows 7 Professional, Ultimate or Enterprise editions, Virtual Windows XP makes it easier for users to adopt Windows Virtual PC as a solution for application compatibility. To make the user experience easier, a “sysprepped” andcompressed Windows XP SP3 VHD is available from the Download Center at www.microsoft.com. The VHD simplifies installation and setup of Windows XP Modewith minimum user intervention.
D. Virtual Application
1. Virtual application publishing
“Virtual application” as used here refers to an application installed within a VM that can run in a seamless way as if the application were installed on the host computer’s operating system. The user would not necessarily be aware of the existence of
2. Underlying VM on which the application is running.
Links to the virtual application get published to the start menu of Windows 7. Filesresiding on Windows 7 host computer get associated with these remote applications.
The published Virtual applications are sometimes referred to as “RAIL‐ed” applications. RAIL stands for “remote application integrated locally.”
The user can publish many applications in a VM. The launching of the first virtualapplication in a VM takes longer due to the time needed to start and login to the VM.
E.Networking in VMs
1. Network options available in VM
In virtual machine settings, you can specify up to four (4) emulatedadapters. You can assign each emulated adapter card to any netwinstalled on the physical computer. The various adapter options are:
• Not connected: With this option, networking is not available in VM.
• Internal Network: This option provides networking between VMs on
• Shared Networking (NAT): This is a virtual NAT (network address that allows the virtual machine to leverage the external TCP/IP connected to the Windows 7 host.
• Network Adapter on host: (Note‐This option appears as Name of a the drop down). This is also known as Bridged mode. When this selected, the virtual machine is connected directly to the selected connection of the Windows 7 host. The virtual machine will apbehave like a separate physical computer on the same network
system has wireless adapter, its name will appear in dropdown list.
F.VM Creation & Management
Change Settings of the Virtual Machine
Change the RAM allotted to virtual machine
Restart option is missing from Start menu in VM. How do I restart?
Entering Pre‐Boot environment (BIOS screen/network boot)
Shutdown down a VM
PXE installation of OS in a VM
Renaming a VM
Moving a VMC, VHD or VMCX file
Deleting a VMC, VMCX or VHD file
Adding additional disks in VM
Jika ingin mencoba ebook di atas bisa download disini tutorial Microsoft Virtual PC for Windows 7
Untuk menjalankan aplikasi Microsoft Virtual PC for Windows 7 dibutuhkan software Microsoft Virtual PC yang harus diinstal di komputer,setelah terinstal dikomputer anda bisa mengetik vitual pc di kotak search windows , selanjutnya gunakan ebook panduan di atas untuk mengenal dan mempraktekkan fitur-fitur dan fasilitas yang ada dalam software Microsoft Virtual PC
sumber : http://artikelkomputerku.blogspot.com/2011/10/free-tutorial-microsoft-virtual-pc-for.html