clixsense
my campaigns
my campaigns
Go to Blogger edit html and find these sentences.Now replace these sentences with your own descriptions.
Go to Blogger edit html and find these sentences.Now replace these sentences with your own descriptions.
Go to Blogger edit html and find these sentences.Now replace these sentences with your own descriptions.
Go to Blogger edit html and find these sentences.Now replace these sentences with your own descriptions.
Go to Blogger edit html and find these sentences.Now replace these sentences with your own descriptions.
| Blog Title | Free Smartphone Application |
| URL Blog | http://smartphone-freeapplication.blogspot.com/2011/09/cool-reader-3051-9-for-android.html?utm_source=feedburner&utm_medium=feed&utm_campaign=Feed%3A+SmartphoneFreeApplication+%28Smartphone+Free+Application%29 |
| Nama | niearagirl |
| Kota Asal | Jakarta |
| Deskripsi | android,iphone,ipod,ipad,games,themes,walpaper,utility,browser,messenger,antivirus,multimedia,navigation,launcher |
| niearagirl@yahoo.com |
Powered by 123ContactForm






























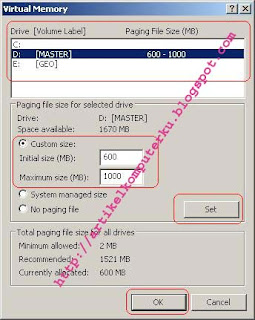

 3. Klik tombol OK, maka akan muncul kotak dialog proses scanning
3. Klik tombol OK, maka akan muncul kotak dialog proses scanning









 7. Pada kotak dialog yang muncul tekan tombol OK.
7. Pada kotak dialog yang muncul tekan tombol OK.



