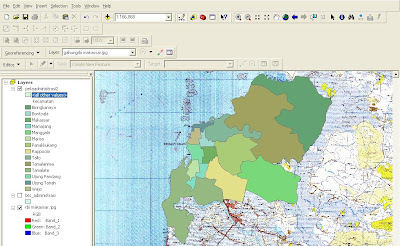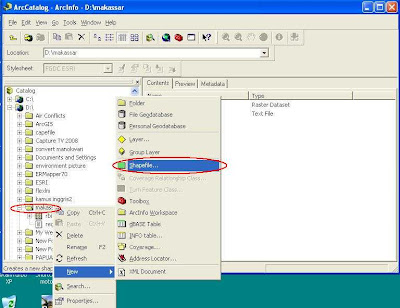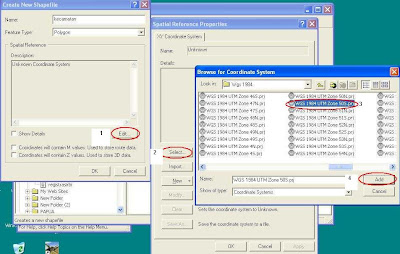Seven Transformation Pack adalah sebuah aplikasi untuk customize theme windows XP ,aplikasi Seven Transformation Pack akan mengubah atau mengkonversi tampilan sistem berbasis windows XP (themes Windows XP) akan terlihat seperti theme Windows 7 dan beberapa fitur-fiturnya akan ikut berubah. Anda tidak perlu membeli Windows 7 atau aplikasi pihak ke-3 untuk mendapatkan Windows 7 GUI . Seven Transformation Pack ini dapat didownload dan gunakan secara gratis.
Aplikasi Seven Transformation Pack akan memperbarui Windows XP dan Windows Server 2003 menjadi Windows Seven GUI dengan menambahkan beberapa tema serta menambahkan beberapa file sistem yang dibutuhkan.
Seven Transformation Pack memberikan tampilan sistem anda lebih segar dan indah seperti tampilan baru sistem operasi Microsoft Windows 7. Perubahan kemasan akan tampak pada sistem ikon, skin dan toolbar dan juga menambahkan perangkat tambahan baru ke desktop komputer.
Contoh tampilan desktop komputer yang telah diistal program Seven Transformation Pack bisa dilihat di bawah ini

Jika anda tertarik menggunakan atau menginstal aplikasi ini di desktop komputer, bisa download disini Seven Transformation Pack, ukuran file sekitar 23 MB
Setelah anda mendownload installer Seven Transformation Pack, terlebih dahulu mengekstraknya kemudian menginstal , setelah selesai terinstal maka harus merestart komputer, selanjutnya aplikasi ini akan mengubah tampilan windows XP menjadi windows 7
Aplikasi Seven Transformation Pack akan memperbarui Windows XP dan Windows Server 2003 menjadi Windows Seven GUI dengan menambahkan beberapa tema serta menambahkan beberapa file sistem yang dibutuhkan.
Seven Transformation Pack memberikan tampilan sistem anda lebih segar dan indah seperti tampilan baru sistem operasi Microsoft Windows 7. Perubahan kemasan akan tampak pada sistem ikon, skin dan toolbar dan juga menambahkan perangkat tambahan baru ke desktop komputer.
Contoh tampilan desktop komputer yang telah diistal program Seven Transformation Pack bisa dilihat di bawah ini

Jika anda tertarik menggunakan atau menginstal aplikasi ini di desktop komputer, bisa download disini Seven Transformation Pack, ukuran file sekitar 23 MB
Setelah anda mendownload installer Seven Transformation Pack, terlebih dahulu mengekstraknya kemudian menginstal , setelah selesai terinstal maka harus merestart komputer, selanjutnya aplikasi ini akan mengubah tampilan windows XP menjadi windows 7